-
Getting Started
- Adding a new client account
- Adding another account user
- Age-based marketing redirects
- Connecting your Access Point with a PoE Power Injector
- Custom domains and white labelling
- DOB Redirect - landing page based on visitors' age
- Downloading your invoices
- Enabling Fydelia Presence Analytics on Cisco Meraki
- FB pixel for Fydelia
- Fydelia Dashboard Overview
- Generating free voucher codes
- Hotel WiFi Features
- How to add a background slider with zoom effect to your guest WiFi splash page
- How to change the redirect URL after successful login
- How to enable automatic email validation
- How to play a video Ad before guest WiFi users can sign on
- Instant provision of a new account
- iPhone QR scanning won't redirect to captive portal
- Key Announcement for UniFi API Users: MFA - Multi Factor Authentication with Ubiquiti UniFi in July 2024
- Managing your clients with sub-accounts
- Managing your subscription
- Piggy integration with Fydelia WiFi
- Purchasing vouchers with WiFi Pass
- Real time analytics dashboard
- Reports
- Set VAT amount on your WiFi passes
- Simplifying Guest WiFi
- Starting a 14-day trial
- Use your WiFi for COVID-19 Track & Trace
- Using free vouchers in your Fydelia splash page
- Walled Garden and Firewall IP settings
- What is WiFi marketing?
- WiFi Pass overview
- Show Remaining Articles ( 18 ) Collapse Articles
-
- Adding a certificate to a Fortigate Captive portal to prevent browser errors
- Age-based marketing redirects
- Connecting your Access Point with a PoE Power Injector
- Enabling Fydelia Presence Analytics on Cisco Meraki
- How to add a background slider with zoom effect to your guest WiFi splash page
- How to block a compromised Amazon Firestick
- How to change the redirect URL after successful login
- iPhone QR scanning won't redirect to captive portal
- Key Announcement for UniFi API Users: MFA - Multi Factor Authentication with Ubiquiti UniFi in July 2024
- Piggy integration with Fydelia WiFi
- Reserved classes
- Walled Garden and Firewall IP settings
-
- Age-based marketing redirects
- Custom domains and white labelling
- DOB Redirect - landing page based on visitors' age
- FB pixel for Fydelia
- Fydelia Dashboard Overview
- Hotel WiFi Features
- How to enable automatic email validation
- Purchasing vouchers with WiFi Pass
- Real time analytics dashboard
- Reports
- Test article
- Use your WiFi for COVID-19 Track & Trace
- WiFi Pass overview
-
Integrations
- Build your DotMailer marketing database using WiFI
- Integrating with your TalkBox account
- Piggy integration with Fydelia WiFi
- Send customer WiFi data in real time to your MailChimp email marketing platform
- Send Guest WiFi data to your Campaign Monitor list
- Send guest WiFi data to your SproutSend marketing platform
- WiFi integration with Klaviyo CRM
- Zapier Integration Overview
-
- Build your DotMailer marketing database using WiFI
- Integrating with your TalkBox account
- Piggy integration with Fydelia WiFi
- Send customer WiFi data in real time to your MailChimp email marketing platform
- Send Guest WiFi data to your Campaign Monitor list
- Send Guest WiFi data to your Constant Contact lists
- Send guest WiFi data to your SproutSend marketing platform
- WiFi integration with Klaviyo CRM
- Zapier Integration Overview
-
Hardware and Networks
- Accessing your Fydelia dashboard
- Aerohive
- Applying an SSL Certiificate to your MikroTik HotSpot
- Aruba - built in controller
- Aruba InstantOn
- Cambium - Setup guide
- Cisco Meraki
- Cisco Mobility Express
- Configuring your UniFi controller to redirect guests to Fydelia splash pages
- Configuring your UniFi Splash page
- Connecting your UniFi Access Point
- Creating a FortiNet External Captive Portal
- Creating a Fydelia captive HotSpot portal on a MikroTik RouterBoard
- Creating a MikroTik Hotspot on a VLAN
- Creating an Admin user in a UniFi Controller (Classic Interface)
- Creating an Admin user in a UniFi site
- Creating an EnGenius splash page
- Datto OpenMesh Setup Guide
- DrayTek Vigor 28xx
- External Captive Portal with TPLink OMADA
- External Captive portal with Zyxel Nebula
- Finding and editing your splash page
- Getting Fydelia connected to your network
- Guest Email validation with MikroTik
- Guest internet Voucher coupon generation on MikroTik
- Guest WiFi EnGenius Cloud setup
- How to redirect D-Link Nuclias guests to a Fydelia external captive portal
- IgniteNet ecCloud External Captive Portal setup
- Migrating UniFi APs to another controller
- Ruckus - SmartZone Setup Guide
- Ruckus - ZoneDirector Setup Guide
- Ruckus Unleashed External Captive Portal setup
- Setting up voucher pages with Plasma Cloud
- SonicWall - Setup guide
- Step by Step : Connecting a UniFi Access Point
- UniFi Hotspot Manager
- UniFi issue with iPhones - won't redirect to the captive portal
- UniFi known issue: Problems connecting with Laptops
- UniFiOS captive portal splash page setup
- Walled Garden and Firewall IP settings
- What is PoE?
- Show Remaining Articles ( 26 ) Collapse Articles
-
- Accessing UDM Pro directly from the WAN
- Configuring your UniFi controller to redirect guests to Fydelia splash pages
- Configuring your UniFi Splash page
- Connecting your UniFi Access Point
- Creating an Admin user in a UniFi Controller (Classic Interface)
- Creating an Admin user in a UniFi site
- Key Announcement for UniFi API Users: MFA - Multi Factor Authentication with Ubiquiti UniFi in July 2024
- Migrating UniFi APs to another controller
- Step by Step : Connecting a UniFi Access Point
- UniFi Hotspot Manager
- UniFi issue with iPhones - won't redirect to the captive portal
- UniFi known issue: Problems connecting with Laptops
- UniFiOS captive portal splash page setup
Applying an SSL Certiificate to your MikroTik HotSpot
When a guest logs in to your Fydelia splash page, Fydelia will submit the login form back to the MikroTik hotspot. Therefore, if you’re using Fydelia with the secure HTTPS protocol (this is default and recommended), it is essential to ensure that the hotspot has a valid SSL certificate.
If you do not have a valid SSL certificate, the guest will receive security warnings when submitting the form.
STEP 1: Upload your cert files
- Obtain the cert install script from support@fydelia.com and execute.
- Check that the certificate exists in System->Certificates

Now import the key file
STEP 2: Assign the certificate to the www-ssl service
Using “New Terminal”, run this command to assign your certificate to the www-ssl servce. Note that we’re continuing with the name of the file used above: “Hotspot”
/ip service set www-ssl certificate=FydeliaCert disabled=no
In the certificates list you should see “KT” next to your certificate.
FAQ: What does certificate status KT mean? K=Private Key, T=Trusted
STEP 3: Assign the certificate to your HotSpot
The final step is to instruct MikroTik to use this certificate in your HotSpot
Go to IP->Hotspot
Click the Server Profiles Tab
Click Login and set the corresponding options:
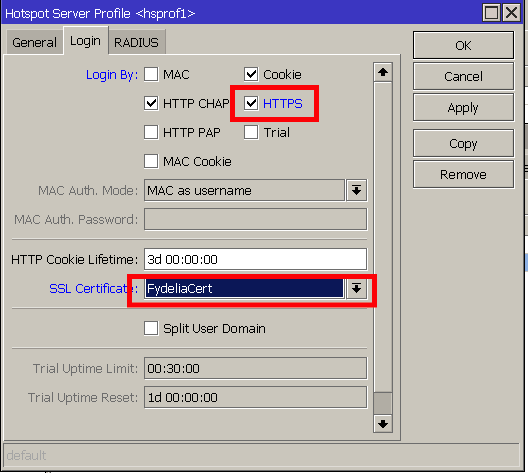
(in this screenshot we used a certificate named “login.fydelia.com”)
IMPORTANT: Setting HTTPS Redirect is essential, since it will ensure that non HTTP requests are immediately redirected to secure HTTPS. Failure to set this option will result in errors such as:
“The network you are trying to join has security issues. For example, the login page might not belong to the organisation shown. Continue anyway.”
Click Apply and OK